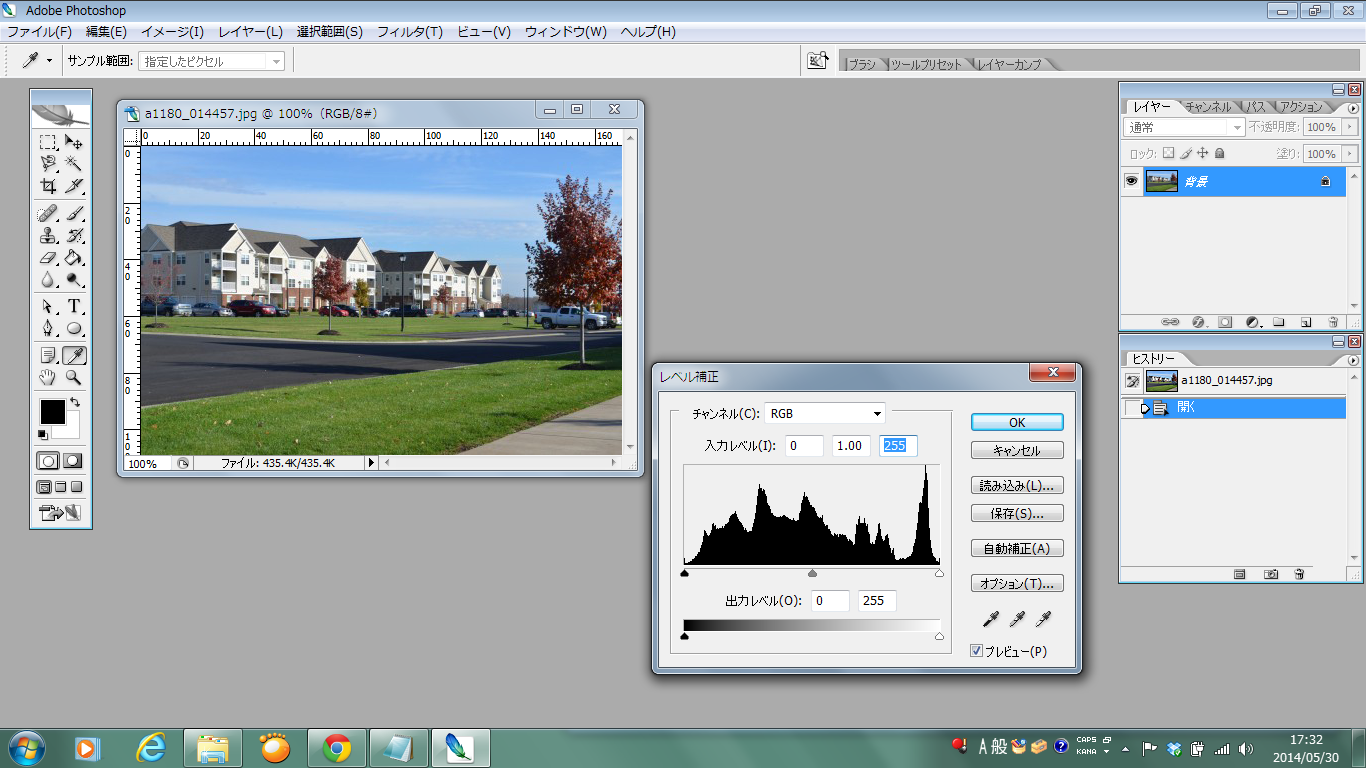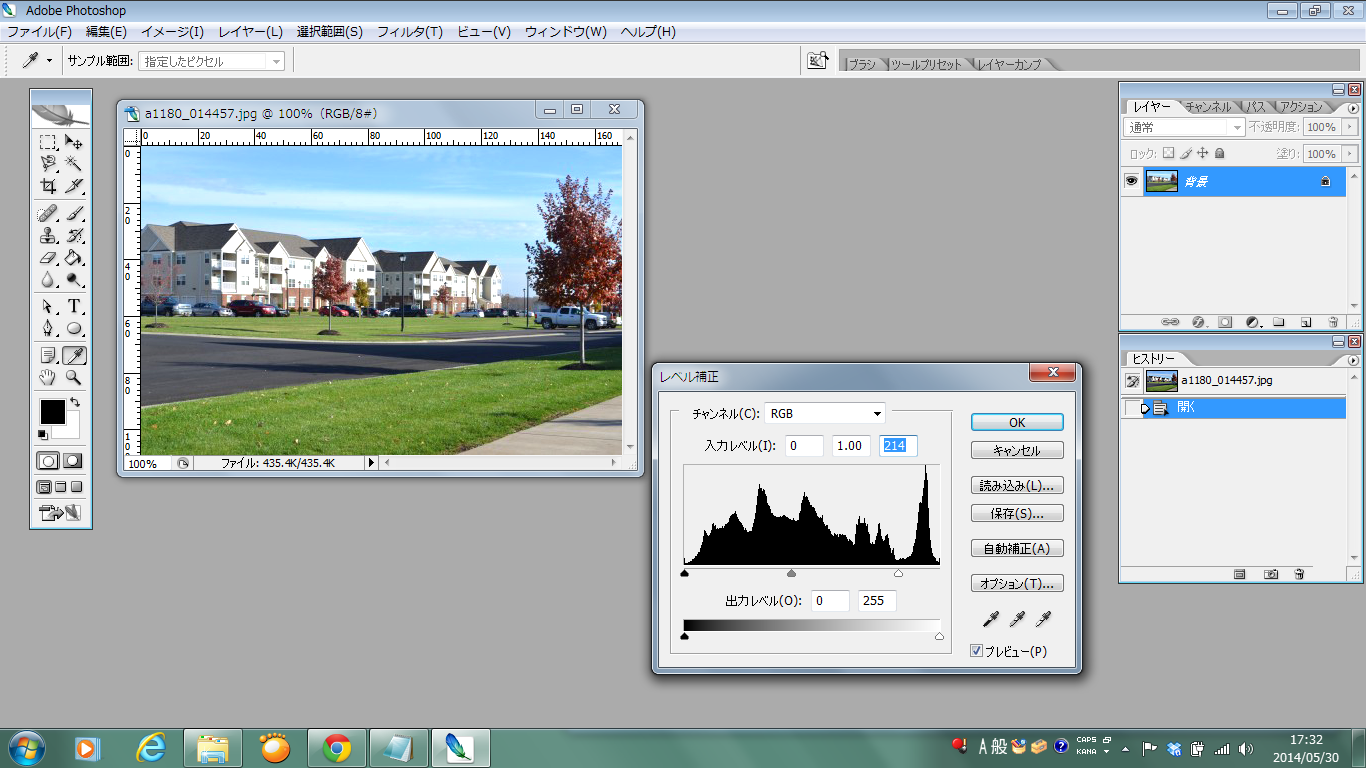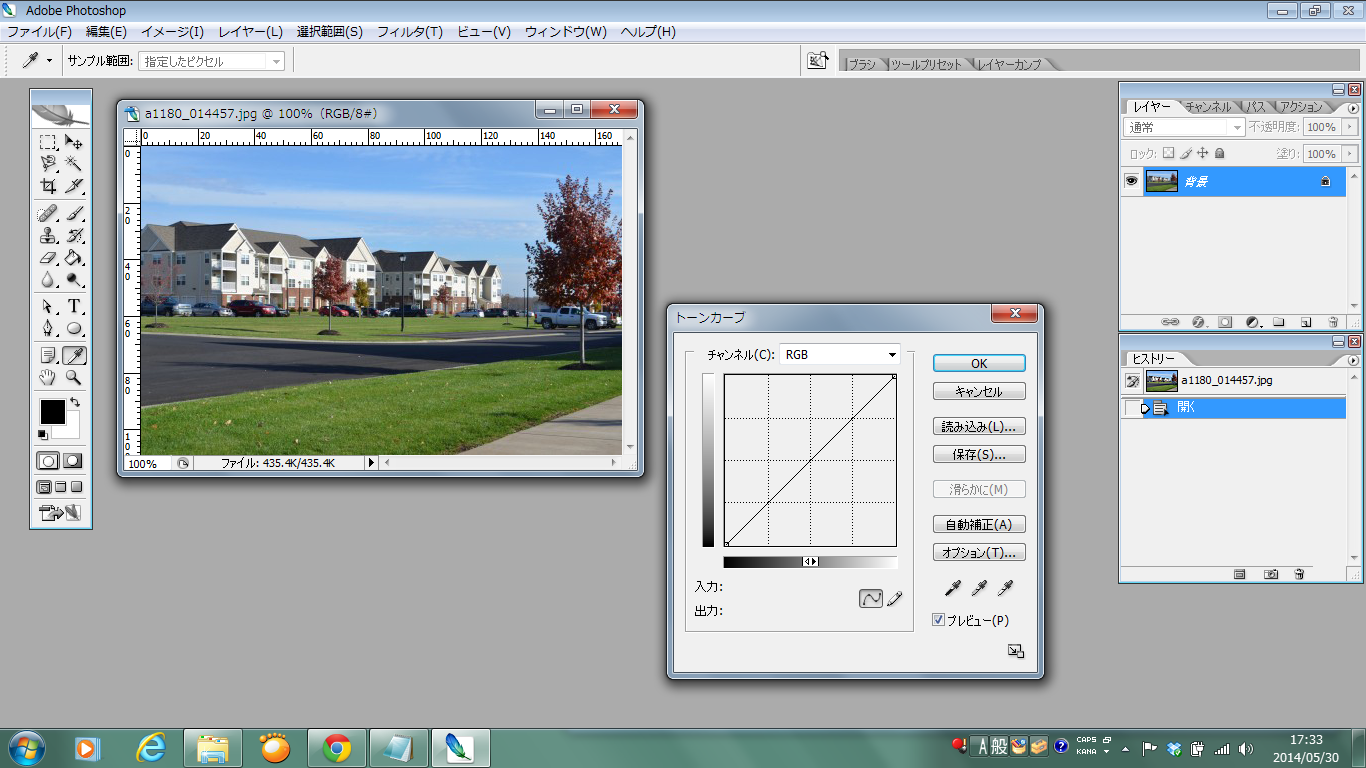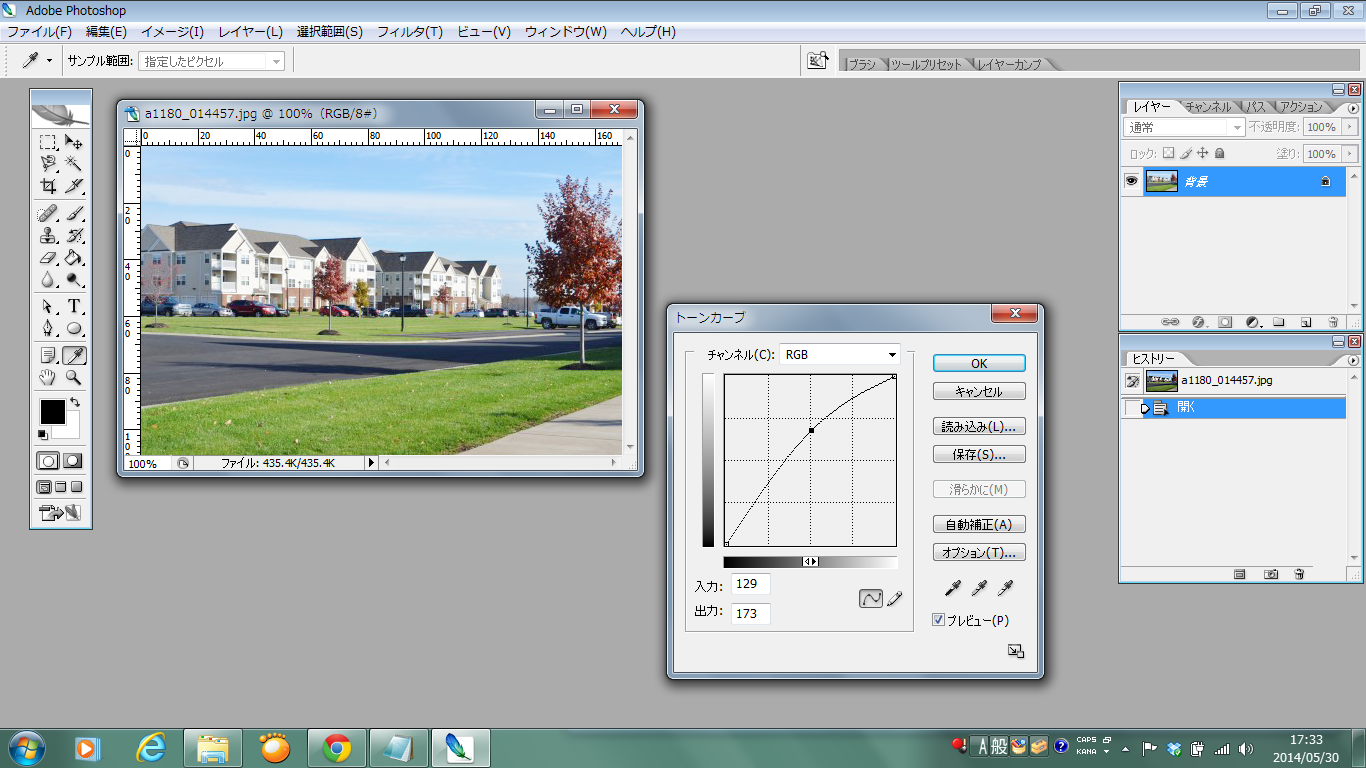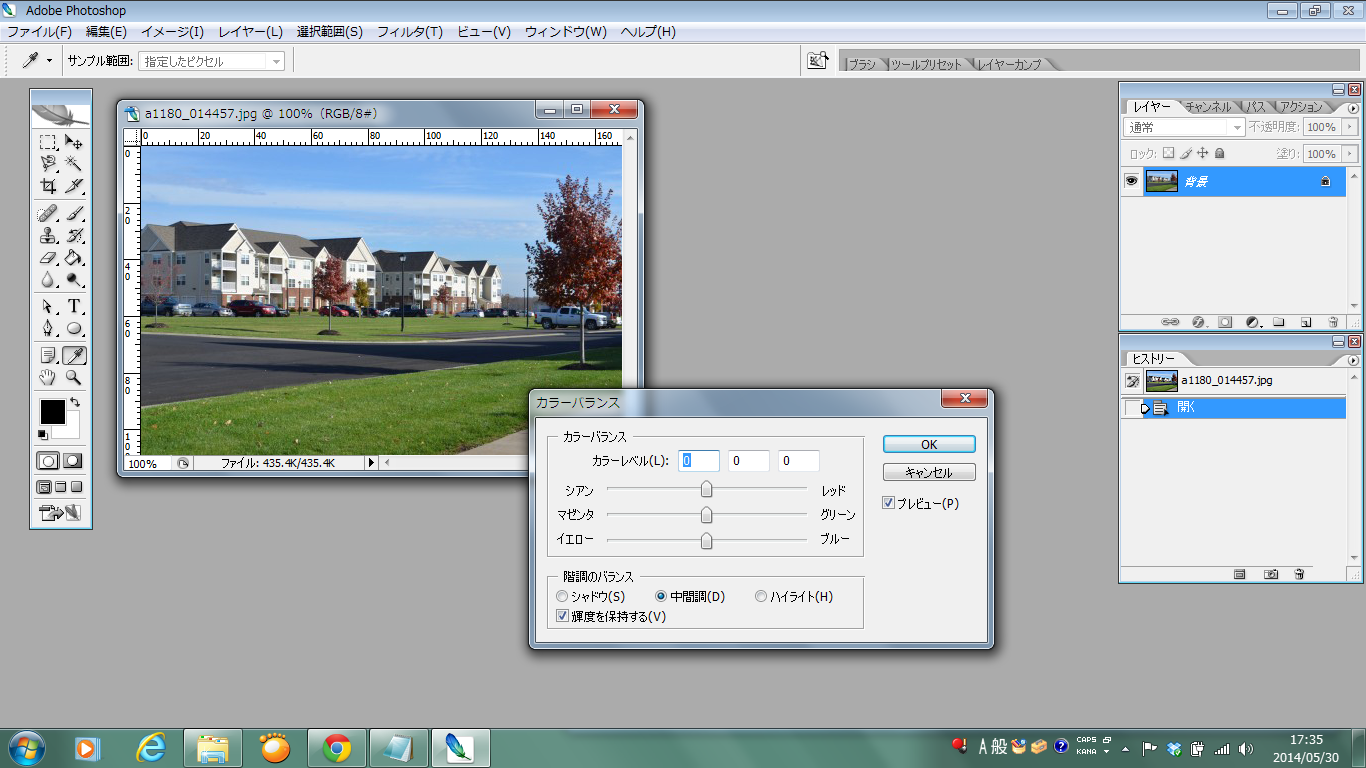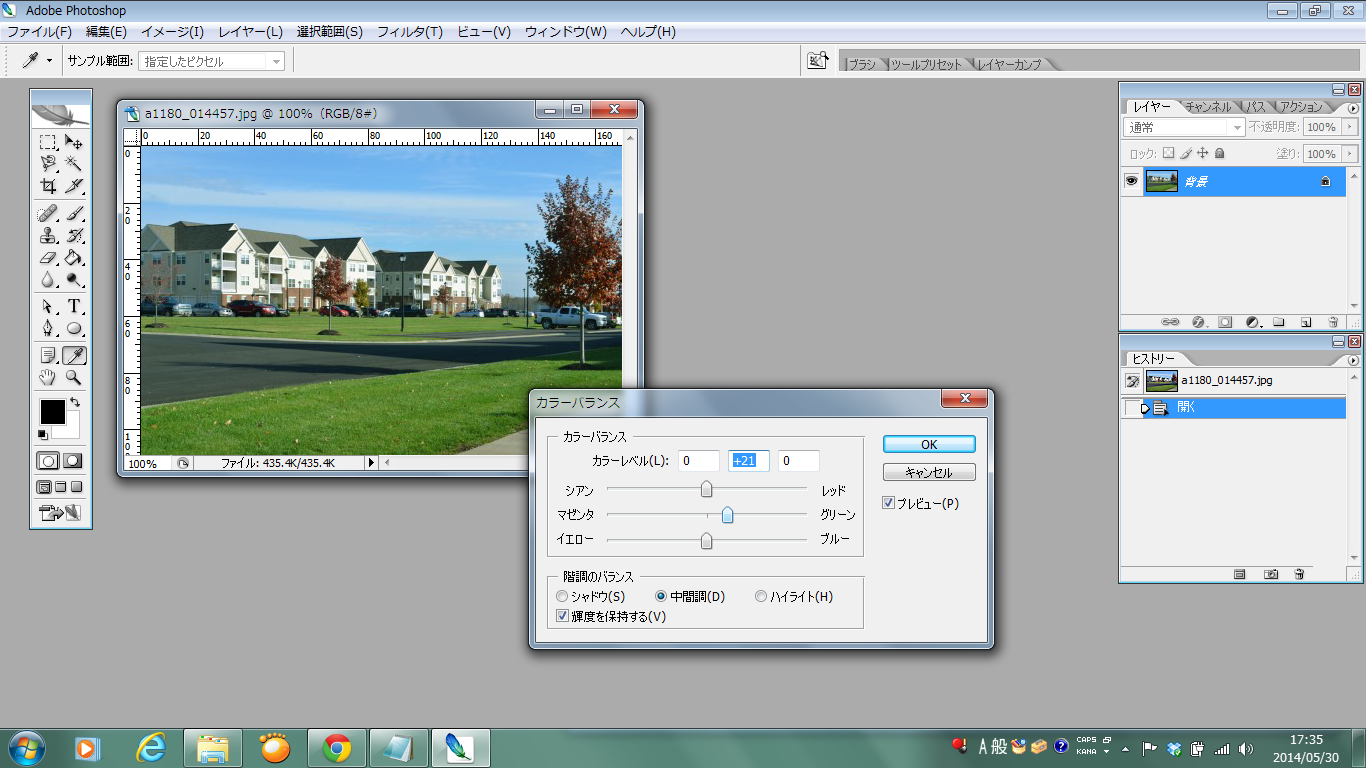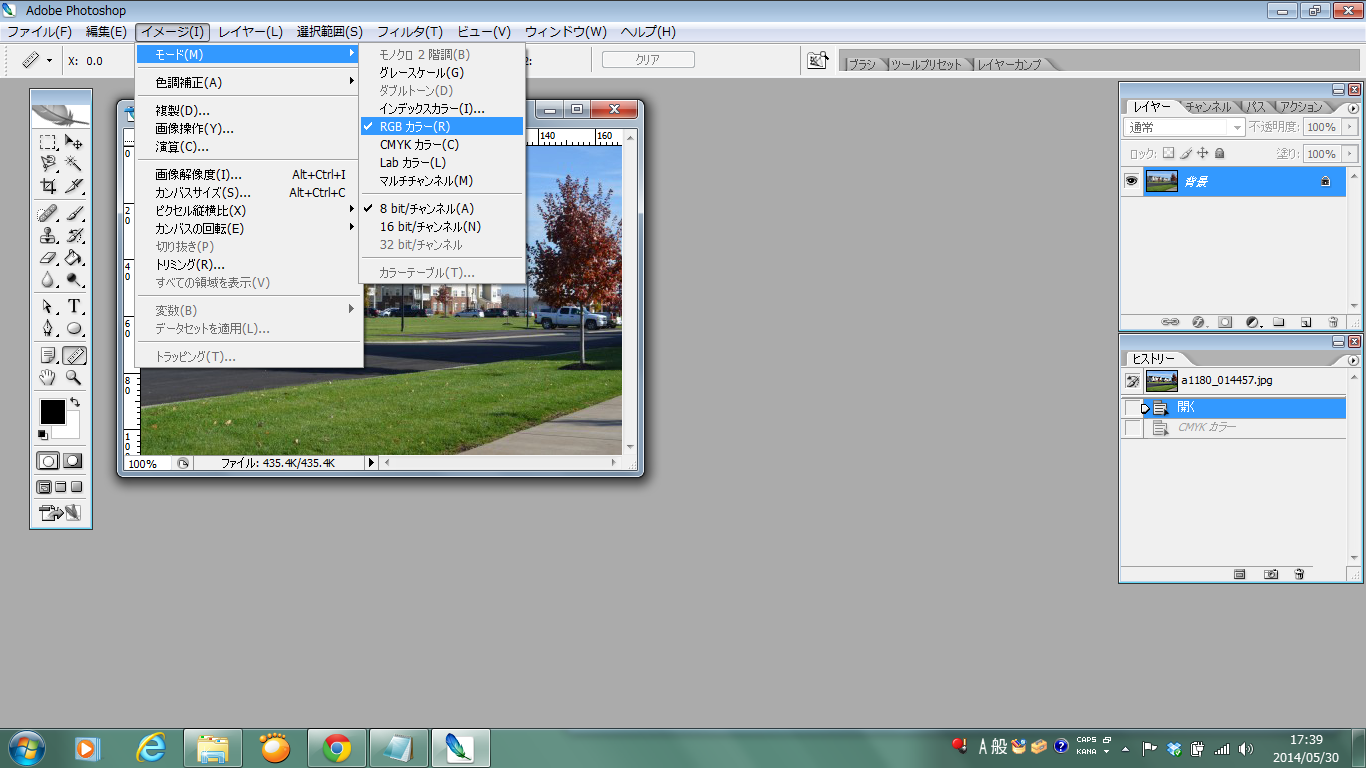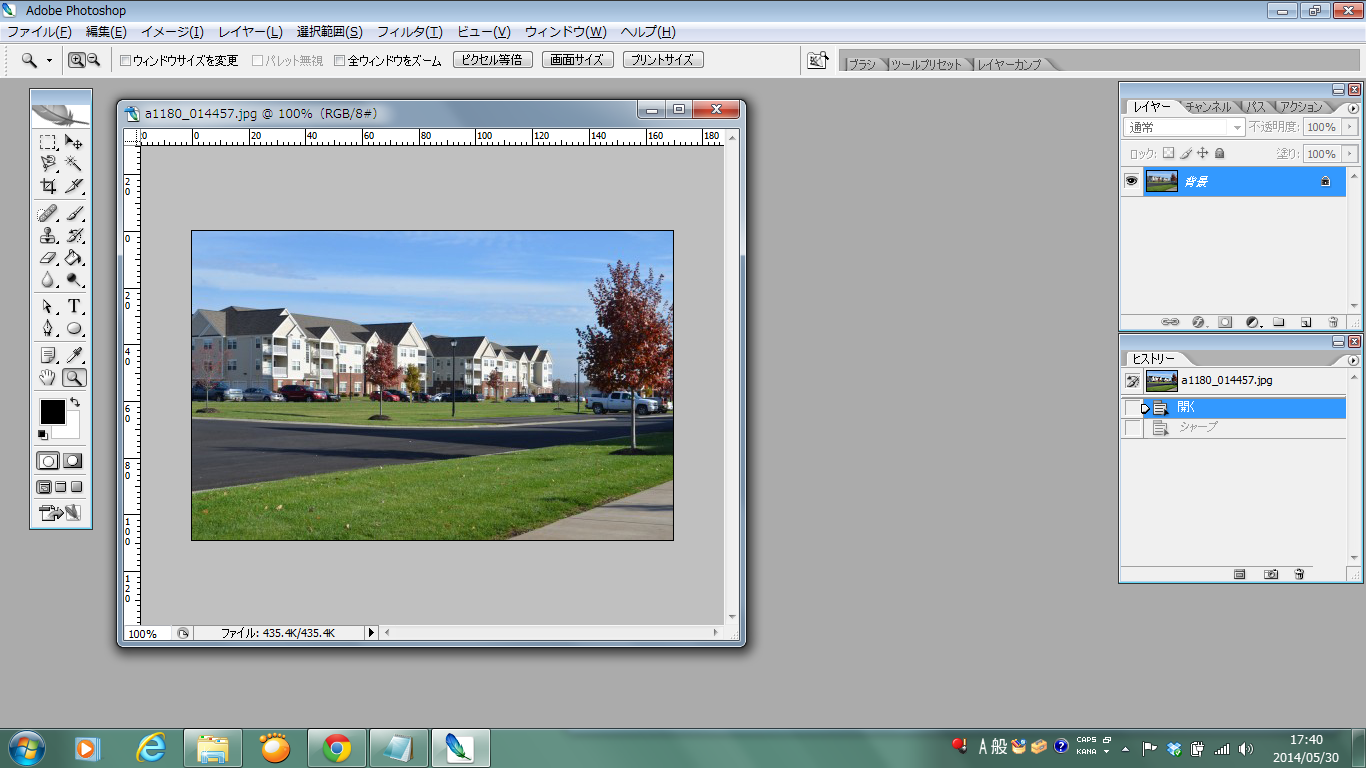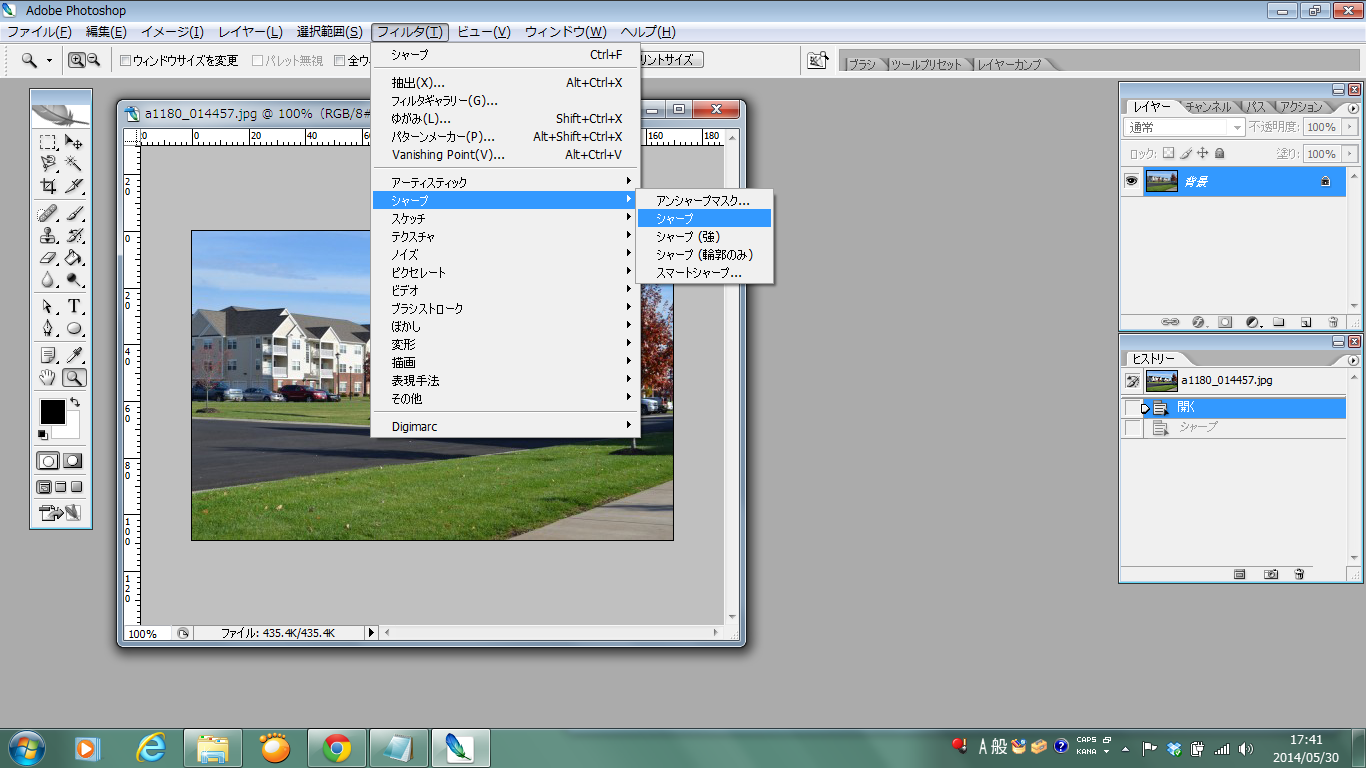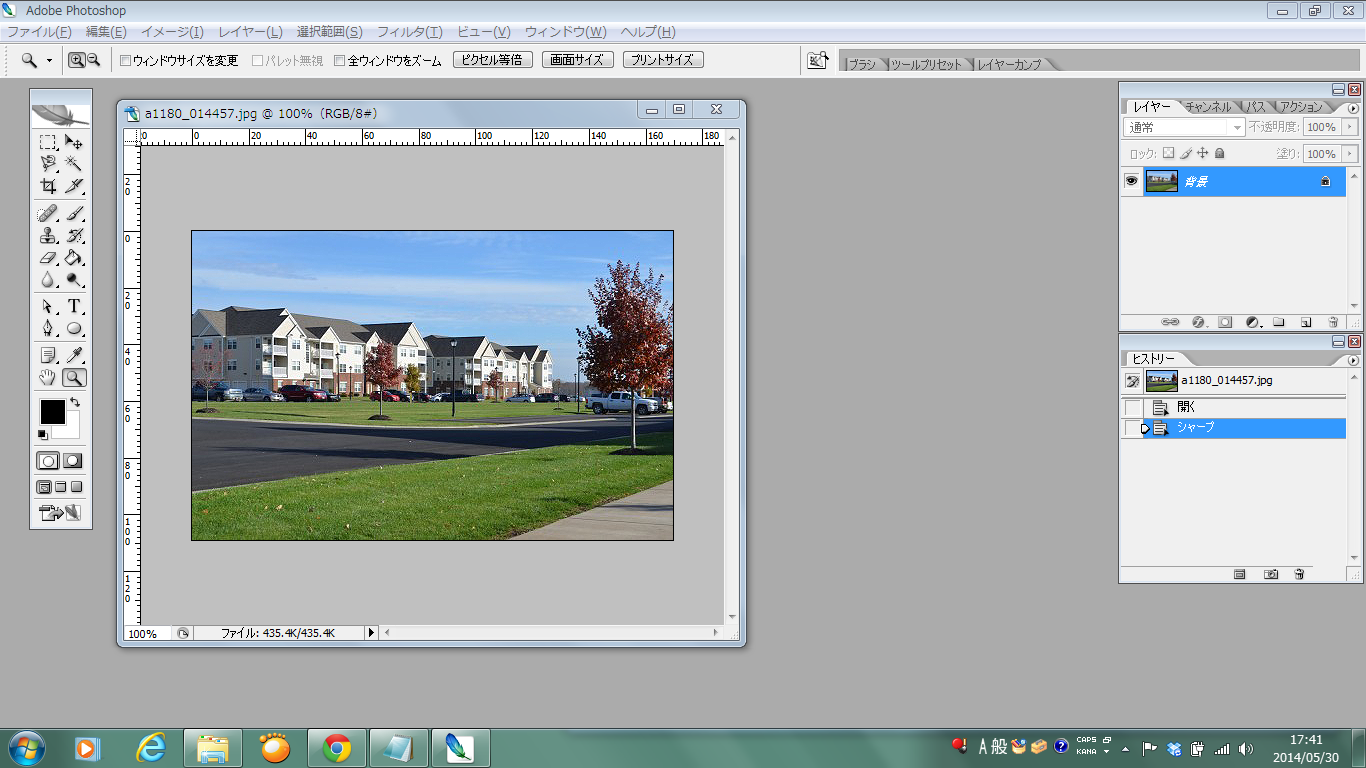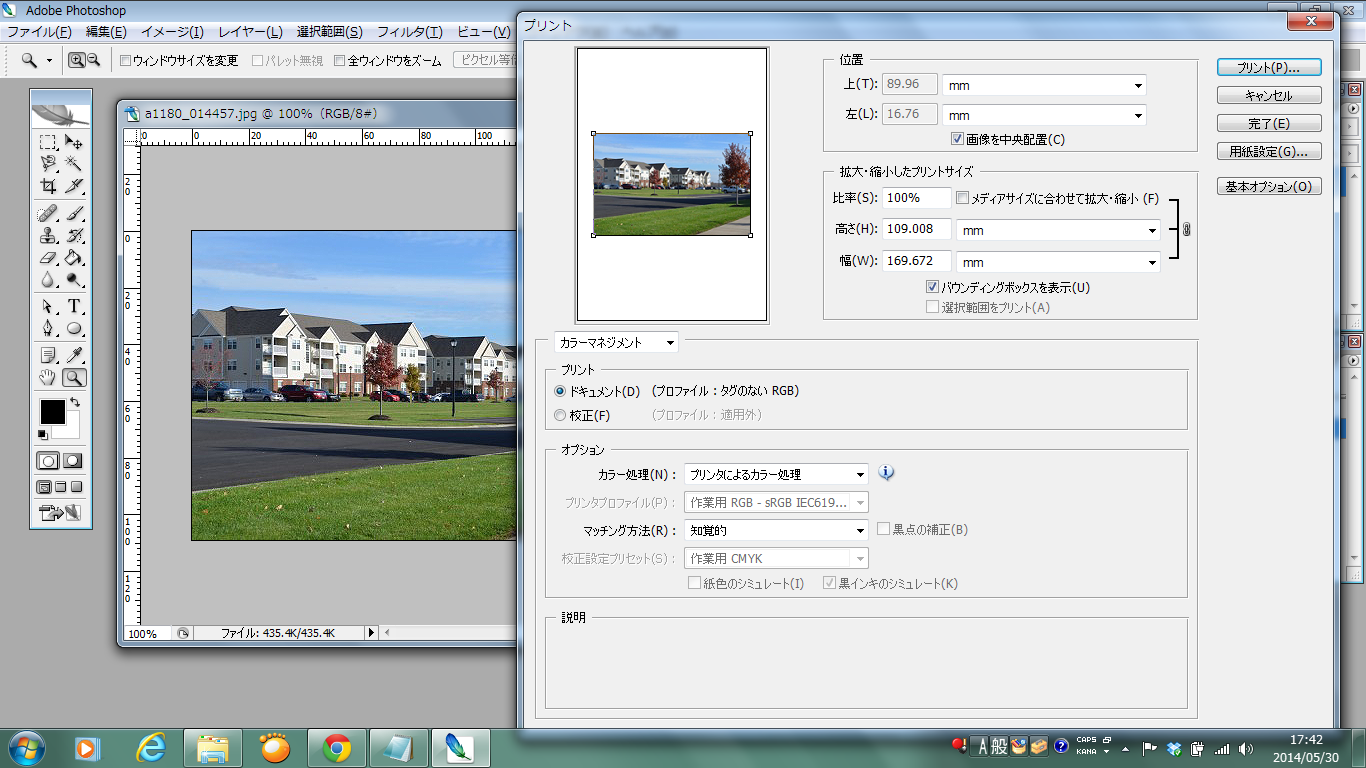Photoshopで写真補正をするときの基本ポイント10項目

基本操作ともなるPhotoshopでの写真補正は、いくつかの工程を経て完成します。
写真によって若干の違いはあるものの、その基本的な流れは変わりません。
基本工程としては10項目となりますので、どれもしっかりとおさえておきたいものです。
①水平出し
意図的に傾けた写真以外は、水平・垂直に切り出すことができます。回転させて切り抜くことで水平にすることもできますが、より正確にするなら「切り抜きツール」を使うことをおすすめします。
スポンサーリンク
②ゴミ取り
写真を拡大してゴミがないかチェック!デジタル一眼レフではゴミがつきやすいので要注意です。「修復ブラシツール」や「コピースタンプツール」で簡単にとることができます。
③サイズと解像度の設定
画像解像度で、使用するサイズや目的に合わせて設定します。変更後のピクセル数が125%以上となる場合では画質の劣化も目立つようになるので、元写真は十分なピクセル数を用意しましょう。
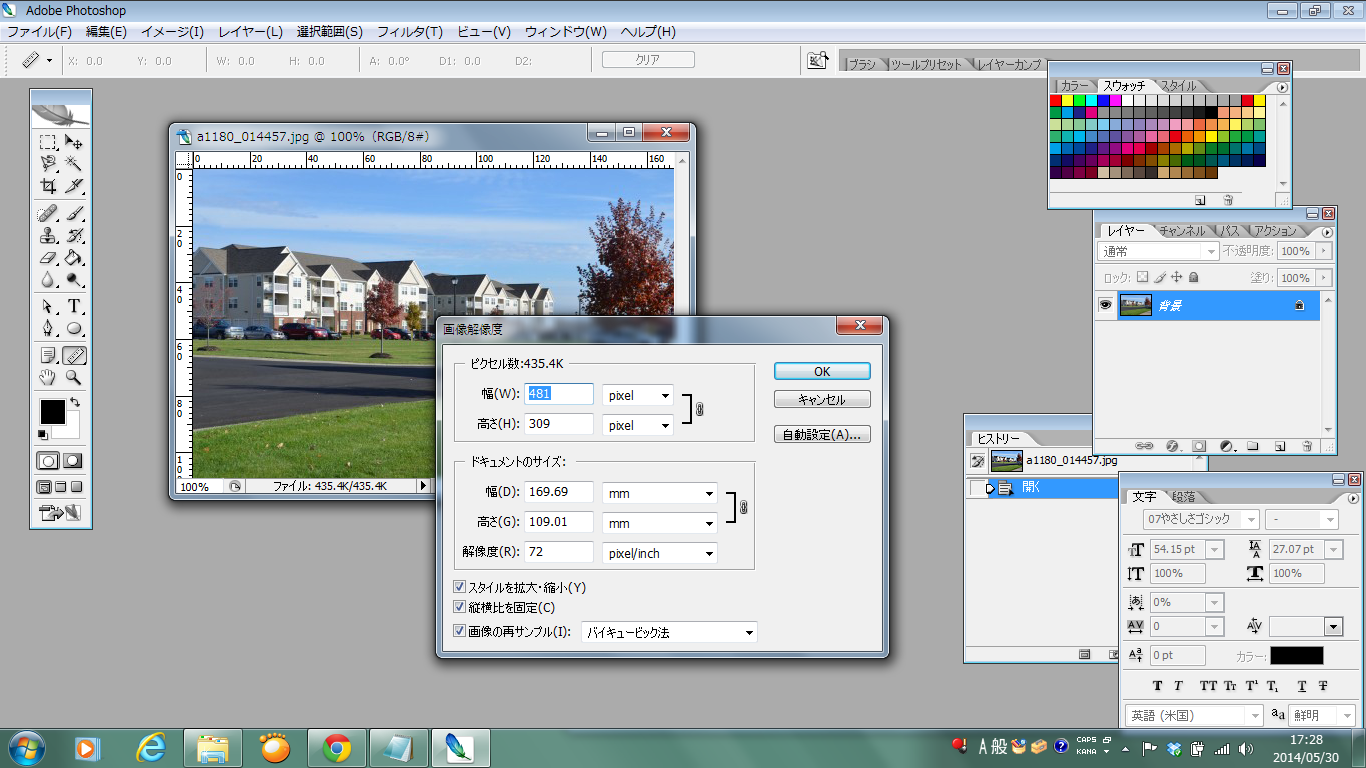
▲解像度設定
④シャドウ・ハイライトの決定
「レベル補正」でヒストグラムの情報がある部分だけをシャドウポイントとハイライトポイントで指定します。
明るさやカラー補正は調整レイヤーを利用すると、あとからやり直しができて便利です。
▲シャドウ・ハイライト前
▲シャドウ・ハイライト後(右側ハイライトポイントを左に動かすと明るくなります)
⑤明るさの調整
「レベル補正」でも写真に明るさが足りなかったら、「トーンカーブ」で調整します。
参考記事:コントラストをコントロール~Photoshopトーンカーブ機能
シャドウやハイライト部分が不十分だった場合は、「シャドウ・ハイライト」を使って調整します。
▲トーンカーブ前
▲トーンカーブ後(RGBでは、カーブの曲線を上げると明るくなります)
スポンサーリンク
⑥色の調整
色かぶりや特定部分の色に対しておこなう時は「カラーバランス」で調整します。空や葉などのイメージが先行するものは、多少強めに補正すると印象も強くなります。
忠実に再現しなければいけない商品写真などはこれで忠実に再現することができます。ただし、色飽和しないように注意する必要があります。
▲カラーバランス前
▲カラーバランス後
(中間調においてグリーンの数値を上げると芝生の色が変わったのがわかります)
⑦モニタプルーフ
どのような印刷になるのか、ディスプレイ上でソフトプルーフ(色校正)してみましょう。イメージと違ったらステップを戻って再補正します。
⑧RGBからCMYKに変換
「プロファイル変換」で直接選んで変換することもできます。
▲モード設定
⑨シャープ処理
印刷に使う場合は必須です。シャープ処理のレベルは、写真の内容・サイズ・解像度・印刷条件で変わります。印刷会社がシャープ処理をしてくれる場合はお任せしたほうが良いでしょう。
▲シャープ処理前
▲シャープ処理設定
▲シャープ処理後
(ぼんやりしていたのがはっきりとなりますが、やりすぎは厳禁です)
⑩プリントリーフ
実際にプリントして、明るさ・色味・シャープさなどをチェックしましょう。
▲プリントプレビュー
一つの処理をするごとに写真の元データは失われていくわけですが、処理の仕方によっては恐ろしいぐらいに劣化してしまうこともあります。上に挙げた10のポイントを意識しておこなうことで、適切な補正となっていきます。
慣れてくると忘れがちなものもあるので、再確認しておきましょう。
スポンサーリンク