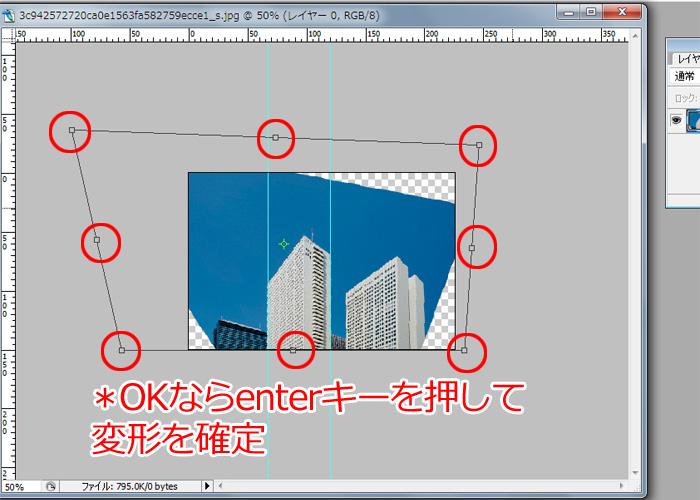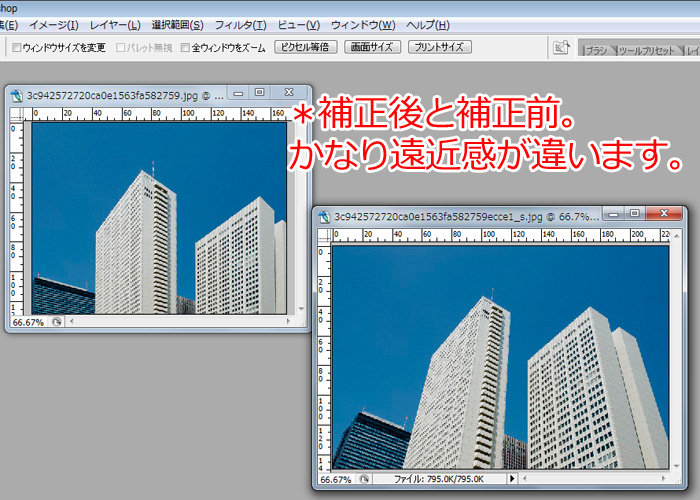Photoshop「自由変形」ツールで建物の遠近感を変更する方法

もし、建物の写真を撮り、それが必要以上に遠近感がついていたりしたら…。
また取り直すのは少々困難、というか、面倒ですね。天気の問題もあるし、なによりも時間がかかる。よほどのことでない限り、撮り直しは厳しいものとなるでしょう。
そこまで厳格な遠近感が必要というわけでないのであれば、ここはPhotoshopの「自由変形」ツールを使って補正してしまいましょう。Photoshopでは、写真そのものを変形させて遠近感を補正することができるのです。
とはいえ、違和感があるような極端な変形にならないように注意しなければいけません。
まずは背景をレイヤー化させましょう
まず、「ビュー」メニューにある「定規」を選択し、定規からガイドを作成します。
スポンサーリンク
ガイドは基準となるところに配置し、水平または垂直になるようにします。背景のままでは作業ができないので、まずはレイヤーパレット状でダブルクリックしてレイヤー化させます。
もしくは、「レイヤー」メニューから「新規」、「背景からレイヤーへ」を実行することでレイヤーにすることができます。
自由変形を選び遠近感を補正させてみましょう
レイヤーパレットで背景写真を選択した状態で、「編集」メニュー「自由変形」を実行します。写真の周囲にバウンディングボックスが表示されるので、それを縮小させたり広げたりして遠近感を補正します。
Macintoshではcommandキー、Windowsではctrlキーを押しながらドラッグ、片側を補正したら、もう片側を同様に行います。
細かい調整にはグリッド線を使用してみましょう
長方形選択ツールで不要な空白部分を選択し、「イメージ」メニューの「トリミング」でカットして整えれば終了です。補正を加えると、その内容によっては元の写真よりもいくぶん小さくなることもあります。
ガイドだけでなく、細かい調整をするのにグリッドを使う方法もあります。「ビュー」メニューから「表示」、「グリッド」を選択します。すると、画像ウィンドウに等間隔の格子が表示されます。
グリッドの間隔は、「環境設定」ダイアログボックスの「ガイド・グリッド・スライス」、「グリッド」の項目で行うことができます。
スポンサーリンク