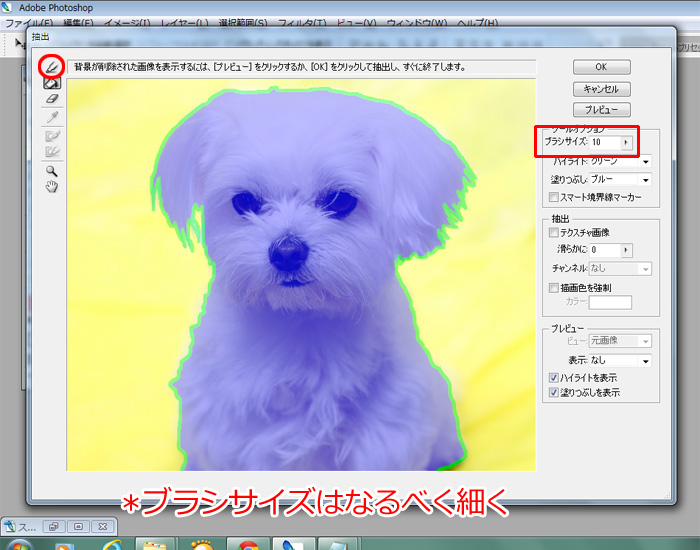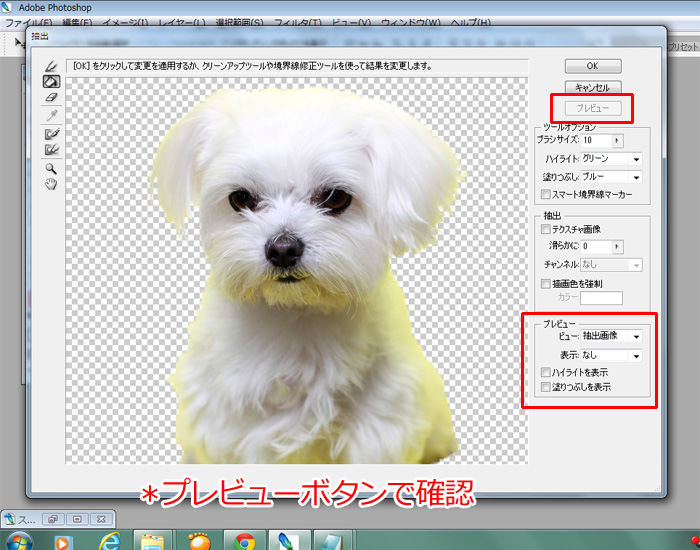Photoshopの抽出ツールでふわふわもこもこもきれいに選択

ふわふわもこもこの動物の毛など、選択範囲を作成するのが難しいですよね。
つかみどころがなくて、どこからどこまで選択すればよいのかわからない…下手したら不自然極まりない選択となってしまうのですから大変です。
そんなふわふわもこもこの選択には、「抽出」ツールをつかっておこないます。
抽出する範囲を選択しましょう
最初に「フィルタ」メニューにある「抽出」を選択し、ダイアログボックスをだします。抽出するまでの作業は、すべてこのダイアログボックス内でおこないます。
まずは「境界線マーカーツール」で切り抜く部分の境界をペイントします。
スポンサーリンク
できれば細いブラシでできるだけ丁寧になぞっていくようにすると、よりきれいに抽出範囲を作成することができます。
必要部分を囲んだら、「塗りつぶしツール」で囲んだ部分を内側からクリックすると、クリックした部分が塗られます。これが、抽出する範囲となります。
これで抽出準備は整いました。「プレビュー」ボタンで切り抜かれる状態を確認することができます。
スポンサーリンク
確認しにくい画像の時はどうすればいい?
また、写真によってはなかなか見えにくい部分もでてきます。そういったときは「プレビュー」の表示を「黒マット」や「グレーマット」に切り替えると良いです。
「OK」ボタンをクリックすると、被写体が切り抜かれます。
選択範囲を作成するときは、レイヤーパレットの目的とするレイヤーをWindowsでは「ctrl」キーを押しながらクリックします。
Macintoshでは「command」キーを押しながらクリックすると、抽出した部分の選択範囲が表示されます。
クイックマスクも使ってみましょう
この「抽出」でおこなう方法以外にも、クイックマスクを使っておこなう方法もあります。ツールボックス下にある「クイックマスクモードで編集」をクリックします。
「ブラシ」ツールを使って選択した部分をなぞり、「バケツ」ツールで塗ります。
チャンネルをみるとクイックマスクが作成されて、選択範囲が黒く塗りつぶされているのがわかります。
再び、ツールボックス下にある「画像描画モードで編集」に戻すと、ふわふわもこもこ部分が選択範囲となっています。
スポンサーリンク