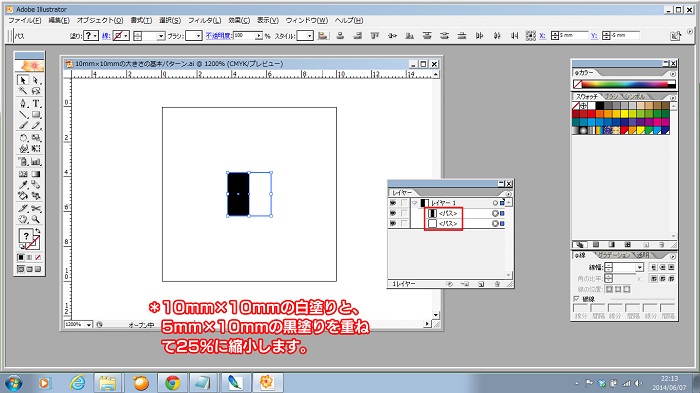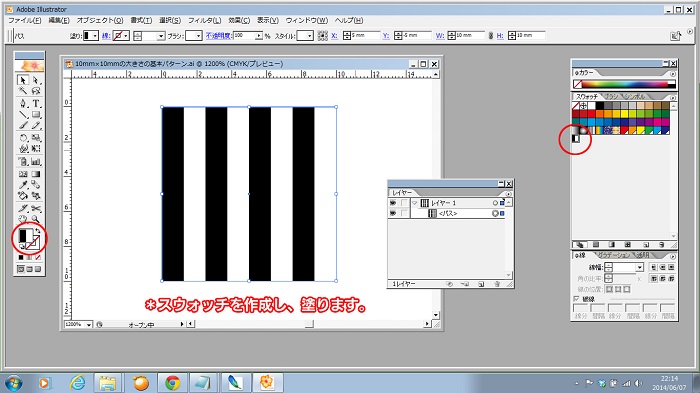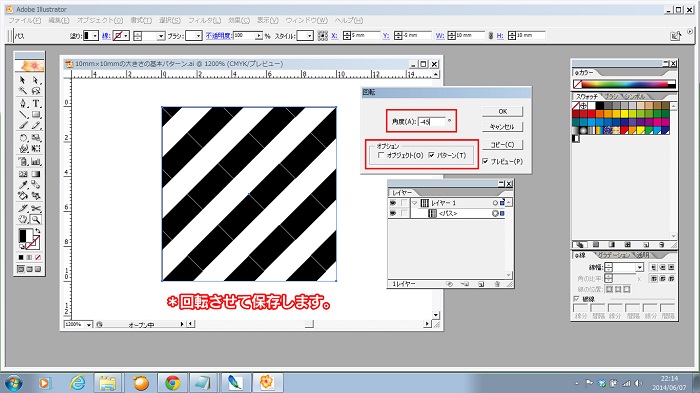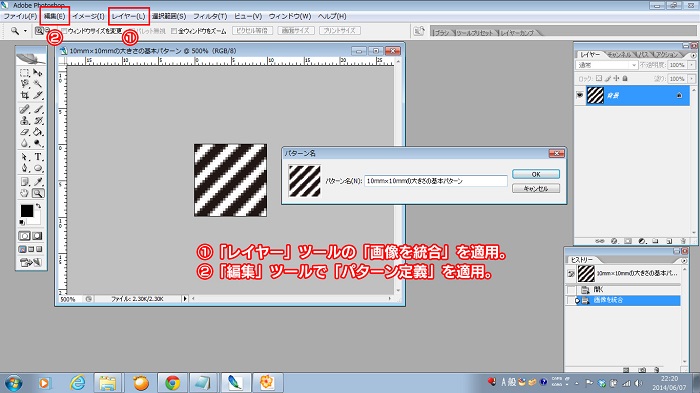IllustratorやPhotoshopで写真をシャープにするコツ
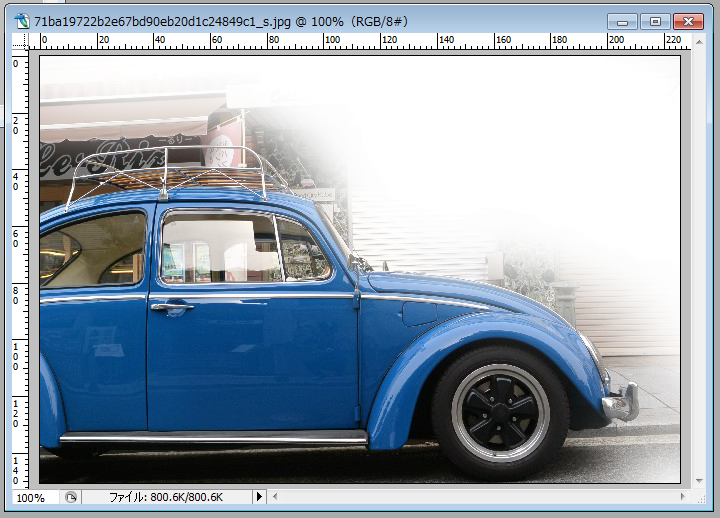
IllustratorとPhotoshopを使って、写真をストライプ加工で彩ることで、シャープな印象を与えるデザインとなります。
ストライプのパターンは基本でもありますので、覚えておくといろいろと使えて便利です。
まずはパターンの元を作成
Illustratorを使ってパターンの元を作ります。Illustratorを開いたら、カスタムで10mm×10mmを指定します。
そして、10mm×10mmの白い正角形を描き、その上に5mm×10mmの黒の長方形を重ねて左側でそろえます。その2つを25%に縮小します。
スポンサーリンク
2つ一緒に選択し、「スウォッチ」ウィンドウにドラッグアンドドロップします。
スウォッチが作成されたら、元の作成した2つのオブジェクトは消去し、10mm×10mmの枠に先ほど作成したスウォッチを適用します。
ストライプを作りたいので、オブジェクトを45度回転させます。
この際、チェックボックス下にある「オブジェクト」のチェックをはずし、「パターン」のチェックを入れます。
この時点で継ぎ目が見えてしまいますが…ウェブ用に保存したり拡大してみると継ぎ目もなくなりますので特に気にしなくて大丈夫です。
これを保存しておきます。
スポンサーリンク
準備した画像にパターンを適用します
Photoshopで開き、「レイヤー」メニューにある「画像を統合」を適用しましょう。
次に「編集」メニューで「パターン定義」を実行します。
画像を用意して、いよいよパターンを適用します。
画像に「イメージ」メニューから「モード」のなかの「グレースケール」を実行します。
さらに「モード」の「モノクロ2階調」でイメージする出力数値を入力し、「使用」のところをカスタムパターンで先ほど作ったパターンを選択します。
次に、また「モード」の「グレースケール」を実行し、続けて「モード」の「ダブルトーン」を選択します。
種類はダブルトーン(1版)として、イメージするカラーを選んで実行したら、完成です。
仕上がりのイメージは、「モノクロ2階調」で入力する数値でも違ってきますし、色やパターンによっても変わるので、いろいろと試してみると良いですよ。
スポンサーリンク